Windows
Frame
The Live Examples section demonstrates using the Workspaces API. To see the code and experiment with it, open the embedded examples directly in CodeSandbox.
The Frame is the topmost level window which contains all Workspaces.
Frame Reference
There are several ways to get a reference to a Frame instance.
Current Window Frame
Get the Frame of the current window by using the getMyFrame() method:
// This method will return the Frame of the current window.
// If an error is thrown, the window isn't part of a Workspace.
const frame = await glue.workspaces.getMyFrame().catch(console.error);All Frames
Get all Frame instances by using the getAllFrames() method:
// Getting all Frames.
const allFrames = await glue.workspaces.getAllFrames();Specific Frame
Get a specific Frame instance by using the getFrame() method:
// Getting a specific Frame.
const specificFrame = await glue.workspaces.getFrame(frame => frame.id === "frame-id");Frame Bounds
Once you get a Frame instance, you can manipulate its bounds using the move() and resize() methods:
const myFrame = await glue.workspaces.getMyFrame();
// Moving a Frame.
await myFrame.move({ top: 100, left: 100 });
// Resizing a Frame.
await myFrame.resize({ width: 600, height: 600 });Focusing a Frame
To bring a Frame on focus, use the focus() method:
const frame = await glue.workspaces.getFrame(frame => frame.id === "frame-id");
// Focusing a Frame.
await frame.focus();Closing a Frame
To close a Frame, use the close() method:
const frame = await glue.workspaces.getFrame(frame => frame.id === "frame-id");
// Closing a Frame.
await frame.close();Frame Workspaces
To get all Workspace objects in a Frame, use the workspaces() method:
const myFrame = await glue.workspaces.getMyFrame();
// Getting all Workspaces in a Frame.
const frameWorkspaces = await myFrame.workspaces();Empty Frame
To create an empty Frame with no Workspaces in it, use the createEmptyFrame() method. It accepts an EmptyFrameDefinition object as an argument which you can use to specify the Frame bounds and context:
const definition = {
frameConfig: {
bounds: { left: 200, top: 200, height: 700, width: 500 }
},
context: { glue: 42 }
};
const emptyFrame = await glue.workspaces.createEmptyFrame(definition);Note that you can get the context passed to the empty Frame through the onInitializationRequested() method.
The empty Frame will be opened with no Workspaces in it and will show a constant loading animation until it is initialized. To initialize an empty Frame, use the init() method. It accepts a FrameInitializationConfig object as an argument that you can use the specify a list of WorkspaceDefinition or RestoreWorkspaceDefinition objects with which to initialize the empty Frame:
const configuration = {
workspaces: [
{ name: "my-workspace", restoreOptions: { context: { glue: 42 }, title: "My Workspace"} },
{ name: "my-other-workspace", restoreOptions: { context: { glue: "forty-two" }, title: "My Other Workspace"} }
]
};
await emptyFrame.init(configuration);Note that the init() method can be invoked only once and only on an empty Frame.
To check whether a Frame is empty, use the isInitialized flag. It will return false for an empty Frame:
const isFrameInitialized = myFrame.isInitialized;Workspace
A Workspace contains one or more app windows arranged in columns, rows or groups.
A Group is a Workspace element that holds tabbed windows. If a window is placed directly in a Column or a Row, it will be static and without a tab - the user won't be able to move it or close it and manipulating it will be possible only through the API.
You can use the frame property of a Workspace to get a reference to the Frame containing it.
To get a collection of the immediate children of a Workspace, use its children property.
Workspace Reference
There are several methods available for getting a reference to a Workspace.
Current Window Workspace
To get the Workspace of the current window, use the getMyWorkspace() method:
// This method will return the Workspace of the current window.
// If an error is thrown, the window isn't part of a Workspace.
const workspace = await glue.workspaces.getMyWorkspace().catch(console.error);All Workspaces
To get all Workspaces, use the getAllWorkspaces() method:
// Getting all Workspaces.
const allWorkspaces = await glue.workspaces.getAllWorkspaces();Specific Workspace
To get a specific Workspace, use the getWorkspace() method:
// Getting a specific Workspace.
const specificWorkspace = await glue.workspaces.getWorkspace(workspace => workspace.id === "workspace-id");Workspace State
The Workspaces are designed to be freely modified programmatically as well as by the end user via the UI. Keeping a correct reference to a modified Workspace instance object is important in order for your code to be able to update the Workspace accordingly. For example, the user may have already closed a Workspace element that you want to update. To avoid such errors, you can either get a new reference to that element using the API, or you can use the refreshReference() method of a Workspace instance:
// Updating the reference to an already existing Workspace instance.
await myWorkspace.refreshReference();
// When this resolves, the `myWorkspace` object will be updated to reflect the current Workspace state.Restoring Workspaces
You can restore a Workspace by using the restoreWorkspace() method which is available at top level of the API. It accepts an optional RestoreWorkspaceConfig object in which you can specify a title and a context for the restored Workspace:
const restoreOptions = { title: "My Workspace" };
const workspace = await glue.workspaces.restoreWorkspace("myWorkspace", restoreOptions);This method is also available on the Frame instance:
const myFrame = await glue.workspaces.getMyFrame();
// You don't have to specify a Frame in which to restore the Workspace.
const workspace = await myFrame.restoreWorkspace("myWorkspace");Creating Workspaces
You can create Workspaces runtime by using the createWorkspace() method available at top level of the API and on a Frame instance. Using the createWorkspace() method, however, may often be quite inconvenient as every time you want to create a Workspace you will have to pass a JSON object describing a full Workspace Layout. This Layout can quickly become very complex depending on the number and arrangement of apps participating in it. Below is an example of creating a Workspace by passing a WorkspaceDefinition with only two apps arranged in a single column:
// Workspace definition.
const definition = {
// Define all Workspace elements (children).
children: [
{
type: "column",
children: [
{
type: "window",
appName: "app-one"
},
{
type: "window",
appName: "app-two"
}
]
}
],
// Confugartion for the Workspace.
config: {
title: "My Workspace"
}
};
// Creating a Workspace.
const workspace = await glue.workspaces.createWorkspace(definition);Note that if you insert an empty Column, Row or Group element in a Workspace (without a window as its content), it will be visually represented in the Workspace as an empty space with a grey background and a button in the middle from which the user will be able to add an app. The user won't be able to move or close this empty element.
Workspaces Builder API
An easier solution is to use the Workspaces Builder API. The builder allows you to compose entire Workspaces as well as different Workspace elements (rows, columns or groups) depending on the builder type you set.
You can define a builder with the getBuilder() method. It accepts a BuilderConfig object as a parameter in which you should specify the type of the builder ("workspace", "row", "colum" or "group") and provide either a Workspace definition or a definition for the element (row, column or group) you want to build. You can then use the methods of the builder instance to add rows, columns, groups or windows.
Here is how you can create the same Workspace as above using a builder:
// Configuration for the builder.
const builderConfig = {
// Type of the builder.
type: "workspace",
definition: {
// This time pass only the Workspace configuration without defining Workspace children.
config: {
title: "My Workspace"
}
}
};
// Access the Workspaces Builder API and define a builder.
const builder = glue.workspaces.getBuilder(builderConfig);
// Use the builder methods to add a column and two windows in it.
builder.addColumn()
.addWindow({ appName: "app-one" })
.addWindow({ appName: "app-two" });
// Finally, use the `create()` method of the builder instance to create the Workspace.
const workspace = await builder.create();Targeting
When creating or restoring a Workspace, you can target existing Frame instances, or create new ones in which to load the Workspace.
Existing Frame
To reuse an existing Frame instance when creating or restoring a Workspace, specify the ID of the Frame in the WorkspaceDefinition or the RestoreWorkspaceConfig object respectively:
const frameID = "frame-id";
// Create a Workspace in an existing Frame.
const definition = { children: [], frame: { reuseFrameId: frameID } };
await glue.workspaces.createWorkspace(definition);
// Restore a Workspace in an existing Frame.
const restoreOptions = { frameId: frameID };
await glue.workspaces.restoreWorkspace("myWorkspace", restoreOptions);New Frame
To open a new Frame when creating or restoring a Workspace, use the newFrame property of the WorkspaceDefinition or the RestoreWorkspaceConfig object respectively. Set the newFrame property to true or pass a NewFrameConfig object to it describing the options for the new Frame:
// Create a Workspace in a new Frame.
const definition = {
children: [],
frame: {
newFrame: {
bounds: {
top: 10,
left: 10,
height: 1000,
width: 1500
}
}
}
};
await glue.workspaces.createWorkspace(definition);
// Restore a Workspace in a new Frame.
const restoreOptions = { newFrame: true };
await glue.workspaces.restoreWorkspace("myWorkspace", restoreOptions);Focusing Workspaces
To specify whether a Workspace should be on focus when creating or restoring it, use the isSelected property of the WorkspaceConfig or RestoreWorkspaceConfig objects respectively:
const definition = {
children: [
{
type: "column",
children: [
{
type: "window",
appName: "app-one"
},
{
type: "window",
appName: "app-two"
}
]
}
],
config: {
title: "My Workspace",
isSelected: false
}
};
await glue.workspaces.createWorkspace(definition);Positioning Workspaces
To specify a position for the Workspace when creating or restoring it, use the positionIndex property of the WorkspaceConfig or RestoreWorkspaceConfig objects respectively:
const restoreOptions = { positionIndex: 1 };
await glue.workspaces.restoreWorkspace("myWorkspace", restoreOptions);Note that the groups of pinned and unpinned Workspaces are arranged independently of each other, so using the positionIndex property of a pinned Workspace will define its position within the pinned Workspaces group.
Pinning & Unpinning Workspaces
Workspaces can be pinned or unpinned programmatically in the Workspaces App. Pinned Workspace tabs are placed before the regular Workspace tabs and are represented only by their icon - they don't have a title, nor a Workspace tab menu or a "Close" button, therefore they can't be closed and their initial Layout can't be overwritten by the end user.
The following image shows a pinned Workspace with a custom icon followed by two regular unpinned Workspaces:
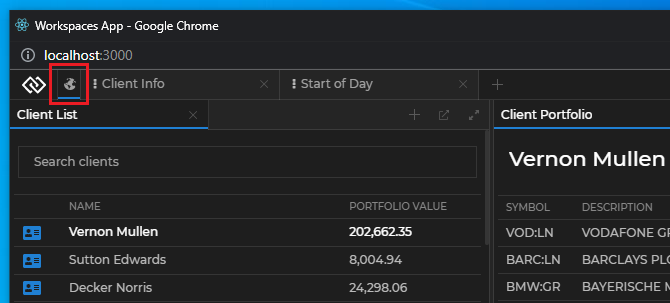
You must specify an icon for the Workspace in order to be able to pin it. To set an icon for a Workspace, use the icon property of the WorkspaceConfig or RestoreWorkspaceConfig objects when creating or restoring a Workspace respectively, or use the setIcon() method of a Workspace instance. The icon must be in string format and you can pass either a path to a web resource or a string representation of an image, such as Base64.
The following example demonstrates how to set an icon for a Workspace when restoring a Workspace Layout:
const restoreOptions = { icon: "https://example.com/icon.svg" };
await glue.workspaces.restoreWorkspace("myWorkspace", restoreOptions);The following example demonstrates how to set an icon for a Workspace using the setIcon() method:
const icon = "https://example.com/icon.svg";
await myWorkspace.setIcon(icon);To get the icon of a Workspace, use the getIcon() method:
const icon = await myWorkspace.getIcon();To pin a Workspace, use the pin() method and optionally pass an icon. The title, the Workspace tab menu and the "Close" button of the Workspace tab will be removed and the icon of the Workspace will be shown as the last item in the pinned Workspaces group:
const options = {
icon: "https://example.com/icon.svg"
};
await myWorkspace.pin(options);To unpin a Workspace, use the unpin() method. The title, the Workspace tab menu and the "Close" button will be returned, the Workspace icon will be hidden and the Workspace will be added as the first tab in the unpinned Workspaces group:
await myWorkspace.unpin();To specify whether a Workspace should be pinned when creating or restoring it, use the isPinned property of the WorkspaceConfig or RestoreWorkspaceConfig objects respectively:
const restoreOptions = { isPinned: true };
await glue.workspaces.restoreWorkspace("myWorkspace", restoreOptions);Finding Workspace Elements
The Workspaces API offers various methods for finding elements in a Workspace - Row, Column, Group and WorkspaceWindow. All methods for querying Workspaces accept a predicate function as a parameter which you can use to find the desired Workspace elements.
Box Elements
Box elements are Workspace elements that can contain other Workspace elements - Row, Column and Group. These elements are the building blocks of a Workspace Layout, while the actual windows (apps) can be viewed as their content.
To get all box elements in a Workspace, use the getAllBoxes() method of a Workspace instance:
const myWorkspace = await glue.workspaces.getMyWorkspace();
// This will return all `Row`, `Column` and `Group` elements in the Workspace.
const allBoxElements = myWorkspace.getAllBoxes();The Workspace instance also offers methods for specific types of box elements. For example, to get all rows in a Workspace, use the getAllRows() method:
const myWorkspace = await glue.workspaces.getMyWorkspace();
const allRows = myWorkspace.getAllRows();To get all columns or groups, use the getAllColumns() or getAllGroups() method respectively.
You can also get a specific box element using the getBox() method available on top level of the API as well as on a Workspace instance. Below is an example of getting the immediate parent element of a window using the window ID:
const myWorkspace = await glue.workspaces.getMyWorkspace();
// The `getBox()` method (as most methods for querying Workspaces)
// accepts a predicate function used to find the desired elements.
const targetElement = myWorkspace.getBox((boxElement) => {
return boxElement.children.some(child => child.type === "window" && child.id === "target-id");
});The Workspace instance also offers methods for finding specific rows, columns or groups - getRow(), getColumn() and getGroup().
Workspace Windows
To get all windows in a Workspace, use the getAllWindows() method of a Workspace instance:
const myWorkspace = await glue.workspaces.getMyWorkspace();
const allWorkspaceWindows = myWorkspace.getAllWindows();To get a specific window, use the getWindow() method available on top level of the API as well as on a Workspace instance:
const specificWindow = await glue.workspaces.getWindow(window => window.id === "target-id");Editing Workspaces
Workspace instances and Box element instances offer methods for adding and removing Workspace elements. This, combined with the powerful querying methods, gives you full programmatic control over a Workspace.
Below is an example of adding a new window as a sibling to another window in a Workspace using the addWindow() method of a box element:
const myWorkspace = await glue.workspaces.getMyWorkspace();
const targetElement = myWorkspace.getBox((boxElement) => {
return boxElement.children.some(child => child.type === "window" && child.id === "target-id");
});
await targetElement.addWindow({ appName: "app-three" });Manipulating Workspace Elements
Once you have a reference to any Box or WorkspaceWindow element, you can use its methods to manipulate its state and content.
Maximize & Restore
To maximize a Workspace element within the bounds of the Workspace, use its maximize() method:
await targetElement.maximize();To restore a Workspace element after maximizing it, use its restore() method:
await targetElement.restore();Remove Child Elements
To remove an immediate child element from any Box element, use its removeChild() method. It accepts a predicate that you can use as a filter to find the desired child element:
const predicate = child => child.id === "target-id";
await targetElement.removeChild(predicate);Close
To close any Workspace element (and all its children, if any), use its close() method:
await targetElement.close();Size Constraints
Workspace elements can have size constraints which will prevent the user from resizing them beyond the set limits. Workspace rows and columns can also be pinned, meaning that the size of the pinned element (width for columns, height for rows) will be preserved when the user maximizes, restores or resizes the Workspace.
The following table lists the available size constraint properties and the Workspace elements to which they apply:
| Property | Type | Description | Applies to |
|---|---|---|---|
maxWidth |
number |
Sets the maximum width in pixels of the element. | Column, Group, Window |
minWidth |
number |
Sets the minimum width in pixels of the element. | Column, Group, Window |
maxHeight |
number |
Sets the maximum height in pixels of the element. | Row, Group, Window |
minHeight |
number |
Sets the minimum height in pixels of the element. | Row, Group, Window |
isPinned |
boolean |
Specifies whether the size of the element (width for columns, height for rows) will be preserved when the user maximizes, restores or resizes the Workspace. | Row, Column |
Mind that if you set the same max or min property of more than one of several nested elements to different values (e.g., you've set maxWidth: 400 for a column and maxWidth: 500 for a window inside that column), then in the case of maximum values, the lower one will be used, and in the case of minimum values, the higher one will be used. This way, all defined constraints will be respected when the user resizes the Workspace or its elements.
To set size constraints for Workspace elements when creating a Workspace, use the config property of the WorkspaceDefinition object:
const definition = {
children: [
{
type: "column",
children: [
{
type: "group",
children: [
{
type: "window",
appName: "app-two"
}
],
},
{
type: "group",
children: [
{
type: "window",
appName: "app-two",
config: {
// Window size constraints.
maxWidth: 500,
minHeight: 200
}
}
],
}
],
config: {
// The column will be constrained to 400 px width.
// The maximum width of the column will override the one of the window
// because it is set to a lower value.
maxWidth: 400
}
}],
config: {
title: "My Workspace"
}
};
const workspace = await glue.workspaces.createWorkspace(definition);Note that if the specified constraints are invalid, they will be ignored - e.g., when min exceeds max or conflicting constraints between different elements.
You can set size constraints also when using the Workspaces Builder API or when adding Workspace elements using the addRow(), addColumn(), addGroup() or addWindow() methods of a Workspace instance or box elements:
const rowDefinition = {
type: "row",
children: [
{
type: "group",
children: [
{
type: "window",
appName: "app-two"
}
],
}
],
config: {
// The row will be pinned - its height will be preserved when the user resizes the Workspace.
isPinned: true
}
};
await myWorkspace.addRow(rowDefinition);Hibernation
To hibernate a Workspace instance, use the hibernate() method of a Workspace instance:
const myWorkspace = await glue.workspaces.getMyWorkspace();
await myWorkspace.hibernate();To resume a hibernated Workspace, use the resume() method of a Workspace instance:
const myWorkspace = await glue.workspaces.getMyWorkspace();
await myWorkspace.resume();For more details on how to configure Workspace hibernation, see Hibernation in the Enabling Workspaces section.
Loading Strategies
When creating a Workspace with the createWorkspace() method or when restoring a Workspace with the restoreWorkspace() method, you can specify a loading strategy:
const options = { loadingStrategy: "lazy" };
const workspace = await glue.workspaces.restoreWorkspace("My Workspace", options);For more details on how to configure Workspace loading strategies, see Loading Strategies in the Enabling Workspaces section.
Lock Settings
Workspace instances, Group, Row, Column and WorkspaceWindow elements can be locked using the lock() method of the respective instance. Locking a Workspace or any of its elements allows you to control the extent to which the user can modify it. For instance, you may want to prevent the user from removing or extracting a window from the Workspace, but at the same time allow them to resize the Workspace contents, or you may want to disable any Workspace modifications whatsoever.
The lock() method accepts as an optional argument either a WorkspaceLockConfig object or a callback that will receive the current WorkspaceLockConfig as an argument and must return an object. If you don't provide a locking configuration, all locking properties (applicable to the respective element) will be automatically set to false:
const myWorkspace = await glue.workspaces.getMyWorkspace();
// Will set all Workspace locking properties to `false`.
await myWorkspace.lock();The following example demonstrates how to lock only specific properties:
const lockConfig = { allowDrop: false };
await myWorkspace.lock(lockConfig);
// Or
const setLocking = (lockConfig) => {
lockConfig.allowDrop = false;
return lockConfig;
};
await myWorkspace.lock(setLocking);Note that passing a callback instead of an object with locking config to the lock() method is a more future proof approach because if new locking properties are introduced in the future, your app behavior won't be affected.
To set all locking properties to true, pass an empty object as an argument:
myWorkspace.lock({});Locking properties for a Workspace:
| Property | Description |
|---|---|
allowDropBottom |
If false, will prevent the user from dropping windows in the bottommost area of the Workspace. |
allowDropLeft |
If false, will prevent the user from dropping windows in the leftmost area of the Workspace. |
allowDropRight |
If false, will prevent the user from dropping windows in the rightmost area of the Workspace. |
allowDropTop |
If false, will prevent the user from dropping windows in the topmost area of the Workspace. |
allowExtract |
If false, will prevent the user from extracting (or rearranging) windows inside the Workspace. |
allowSplitters |
If false, will prevent the splitters from being draggable, so the Workspace elements can't be resized . |
showAddWindowButtons |
If false, will hide all "Add Window" buttons (the "+" buttons) in the headers of window groups. |
showCloseButton |
If false, will hide the "Close" button on the Workspace tab. |
showEjectButtons |
If false, will hide all "Eject" buttons in the headers of window groups. |
showSaveButton |
If false, will hide the "Save Workspace" button on the Workspace tab. |
showWindowCloseButtons |
If false, will hide all "Close" buttons on the window tabs. |
Locking properties for a Group:
| Property | Description |
|---|---|
allowDropBottom |
If false, will prevent the user from dropping windows in the bottommost area of the window group. |
allowDropHeader |
If false, will prevent the user from dropping windows in the header area of the window group. |
allowDropLeft |
If false, will prevent the user from dropping windows in the leftmost area of the window group. |
allowDropRight |
If false, will prevent the user from dropping windows in the rightmost area of the window group. |
allowDropTop |
If false, will prevent the user from dropping windows in the topmost area of the window group. |
allowExtract |
If false, will prevent the user from extracting windows from the window group. |
allowReorder |
If false, will prevent the user from reordering the windows in the window group. |
showAddWindowButton |
If false, will hide the "Add Window" button (the "+" button) in the header of the window group. |
showEjectButton |
If false, will hide the "Eject" button in the header of the window group. |
showMaximizeButton |
If false, will hide the "Maximize" button in the header of the window group. |
Locking properties for a Row:
| Property | Description |
|---|---|
allowSplitters |
If false, will prevent the splitters from being draggable, so the Workspace row can't be resized . |
Locking properties for a Column:
| Property | Description |
|---|---|
allowSplitters |
If false, will prevent the splitters from being draggable, so the Workspace column can't be resized . |
Locking properties for a WorkspaceWindow:
| Property | Description |
|---|---|
allowExtract |
If false, will prevent the user from extracting the window from the Workspace. |
allowReorder |
If false, will prevent the user from reordering the window in the window group. |
showCloseButton |
If false, will hide the "Close" button on the window tab. |
To set the locking properties of a Workspace and any of its elements when creating it, use the config property of the WorkspaceDefinition object. The locking configuration of a Workspace element will override the locking configuration of the Workspace:
const definition = {
children: [
{
type: "column",
children: [
{
type: "group",
children: [
{
type: "window",
appName: "app-two"
}
],
},
{
type: "group",
children: [
{
type: "window",
appName: "app-two",
config: {
// This will override the Workspace locking config.
allowExtract: true,
showCloseButton: true
}
}
],
}
]
}],
config: {
title: "My Workspace",
// Workspace locking config.
allowExtract: false,
showSaveButton: false,
showCloseButton: false,
allowSplitters: false,
showEjectButtons: false,
showAddWindowButtons: false,
showWindowCloseButtons: false
}
};
const workspace = await glue.workspaces.createWorkspace(definition);You can set locking configuration for a Workspace and its elements also when using the Workspaces Builder API or when adding Workspace elements using the addRow(), addColumn(), addGroup() or addWindow() methods of a Workspace instance or box elements:
const rowDefinition = {
type: "row",
children: [
{
type: "group",
children: [
{
type: "window",
appName: "app-two"
}
],
}
],
config: {
allowDrop: false
}
};
await myWorkspace.addRow(rowDefinition);Workspace Layouts
Workspace Layouts are JSON objects that describe the content and arrangement of a Workspace. Workspace Layouts can be saved, deleted, exported and imported.
The Workspaces Layouts API is accessible through the glue.workspaces.layouts object.
Workspace Layout Summaries
You can get the WorkspaceLayoutSummary objects for all Workspace Layouts without the extensive JSON data describing their structure. For example, you may need only the names of the available Layouts to list them in the UI:
const layoutSummaries = await glue.workspaces.layouts.getSummaries();
const allLayoutNames = layoutSummaries.map(summary => summary.name);Saving Workspace Layouts
You can save the Layout of a Workspace after you create it by using the saveLayout() method of a Workspace instance:
// Saving the Layout of a previously created Workspace instance.
await workspace.saveLayout("my-workspace");You can also save the Layout of any opened Workspace using the Workspaces Layouts API and the ID of the Workspace:
await glue.workspaces.layouts.save({ name: "workspace-two", workspaceId: "workspace-id" });Deleting Workspace Layouts
Deleting a Layout by name:
await glue.workspaces.layouts.delete("workspace-one");Workspace Context
Each Workspace instance has a dedicated context (based on Shared Contexts). Use the Workspace context to pass custom data to the Workspace apps when creating or restoring a Workspace.
Initial
To specify initial context data when creating a Workspace, use the context property of the WorkspaceDefinition object:
const definition = {
context: { clientID: 1 }
};
const workspace = await glue.workspaces.createWorkspace(definition);To specify initial context data when restoring a Workspace, use the context property of the RestoreWorkspaceConfig object:
const restoreOptions = {
context: { clientID: 1 }
};
const workspace = await glue.workspaces.restoreWorkspace("myWorkspace", restoreOptions);Get
To get the Workspace context, use the getContext() method of a Workspace instance:
const context = await myWorkspace.getContext();Set
To set the Workspace context, use the setContext() method of a Workspace instance. Using this method will overwrite entirely the existing context:
const newContext = { instrument: "MSFT" };
await myWorkspace.setContext(newContext);Update
To update the Workspace context, use the updateContext() method of a Workspace instance. Using this method will merge the update with the existing context:
// Existing context: `{ clientID: 1 }`.
const update = { instrument: "MSFT" };
await myWorkspace.updateContext(update);
// Result: `{ clientID: 1, instrument: "MSFT" }`.Events
The Workspaces API exposes events at different levels allowing you to listen only for the events you are interested in.
Global Events
Global events are accessible at top level of the API. Below is an example for an event which will fire every time a window has been added to any Workspace in any Frame:
glue.workspaces.onWindowAdded((window) => {
console.log(`Window added: ${window.id}`);
});All event methods return an unsubscribe function which you can use to stop receiving notifications about the event:
const unsubscribe = await glue.workspaces.onWindowAdded((window) => {
console.log(`Window added: ${window.id}`);
});
unsubscribe();For more available global events, see the Workspaces Reference.
Frame Events
The Frame events provide notifications when a certain action has occurred within the Frame. Below is an example for an event which will fire every time a window has been added to the specified Frame instance:
const myFrame = await glue.workspaces.getMyFrame();
myFrame.onWindowAdded((window) => {
console.log(`Window added to Frame: ${window.id}`);
});For more available Frame events, see the Workspaces Reference.
Workspace Events
The Workspace events provide notifications when a certain action has occurred within the Workspace. Below is an example for an event which will fire every time a window has been added to the specified Workspace instance:
const workspace = await glue.workspaces.getMyWorkspace();
workspace.onWindowAdded((window) => {
console.log(`Window added to Workspace: ${window.id}`);
});For more available Workspace events, see the Workspaces Reference.
Window Events
The window level events provide notifications when a certain action related to the window has occurred. Below is an example for an event which will fire when the window has been removed from the Workspace:
const workspaceWindow = await glue.workspaces.getWindow(window => window.id === "my-window-id");
workspaceWindow.onRemoved((window) => {
console.log(`Window removed from Workspace: ${window.id}`);
});For more available window events, see the Workspaces Reference.
Live Examples
Restoring and Closing Workspaces
The app below demonstrates how to restore and close programmatically already defined Workspace Layouts. Click the "Open" button of either of the two defined Workspaces to open an instance of it. The app will log the ID of the newly opened instance and provide a "Close" button for closing this particular Workspace instance. You can also define a custom context which the restored Workspace will pass to all apps participating in it. You can manipulate freely the restored Workspaces, as in the previous example.
Keep in mind that if you create and save a new Workspace, you will have to refresh the app to see the newly saved Workspace Layout. If you close a restored Workspace directly from its frame and then try to close it from the "Close" button for its instance, the app will show an error that this Workspace has already been closed.
Manipulating a Workspace
The app above opens a fully functioning Workspace. There are multiple registered apps which you can use to customize the Workspace Layout. You can:
- drag and drop the already opened apps to form new rows, columns or window groups;
- maximize and restore a window or window group;
- eject a window from a Workspace;
- reorder the window and Workspace tabs;
- add new app instances to the current Workspace (in the current column, row or group);
- resize the windows in the Workspace by dragging their borders;
- close and restore a Workspace within the same Frame;
- create a new Workspace, customize its Layout and save it;
Reference
For a complete list of the available Workspaces API methods and properties, see the Workspaces API Reference Documentation.
